OculusでもVRTKを使って開発してみる
2020/09/12時点ではこちらが最新です。
takoyakiroom.hatenablog.com
最近のOculus Riftのセールで購入した人も多いと思うので、VRTKを使った開発(の入り口)をまとめてみたよ。
- Unity 2017.1.0f3
- Oculus Utilities fro Unity5 Ver1.15.0
- Oculus Avatar SDK Ver1.15.0
- VRTK - Virtual Reality Toolkit Ver3.2.1
を使用してます!
Oculus SDKとSteamVR plugin
UnityでOculusの開発する場合、以下の2くらいの方法があります。
1.Oculus SDKを使う
Oculusのアバター(指とか顔とかが表示できる)が使えます、今回はこっちでやってみる。
2.SteamVR pluginを使う
HTC Viveでも動作させたい場合はこっち、やり方は以前にまとめたのを参照してね。
takoyakiroom.hatenablog.com
Oculus Developer Centerから必要なものをダウンロード
まずは「Oculus Developer Center」に行って、Unity用の開発ツールをダウンロードです。
ダウンロードするのは「Oculus Utilities fro Unity5」と「Oculus Avatar SDK」の2つです。
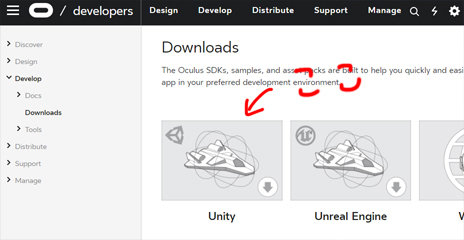

「Oculus Utilities fro Unity5」は「Ver1.16.0-beta」が最新だったけど、ちゃんと動かなかったので「Ver1.15.0」を使いました。
ダウンロードしたファイルを解凍、必要なのは以下の2つのファイル。
- OculusUtilities.unitypackage
- OvrAvatar.unityPackage
どちらも「Assets」→「Import Package」→「Custom Package」でインポートします。
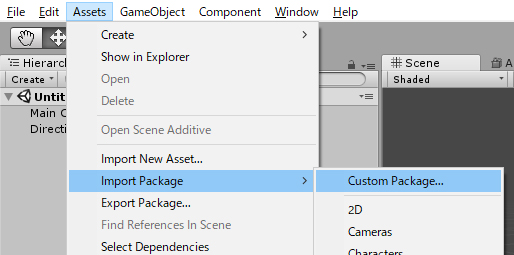
「Oculus Utilities」・「Oculus Avatar SDK」ともに、「Import」ボタン押下でOK!
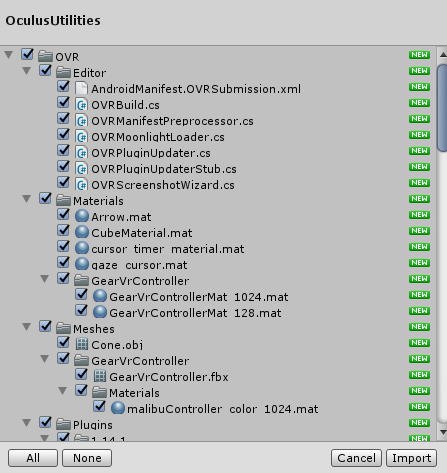
このダイアログは「Yes」で良いかな。
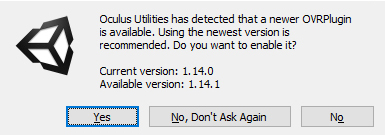
一旦、Unityが再起動されます。
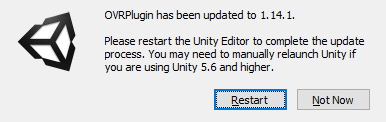
これ出てきたら「Go Ahead!」で
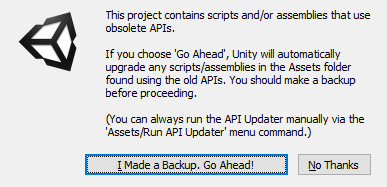
Importが完了したら、「Project」のビューにファイルが追加されています。
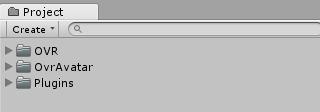
アバターを使うには、OculusのAPP IDが必要なのだ
「Oculus Developer Center」で、もう一つやることが!
「APP ID」を払い出し & Unityへの設定です。
「Manage」のところから「Create New App」を選ぶ。
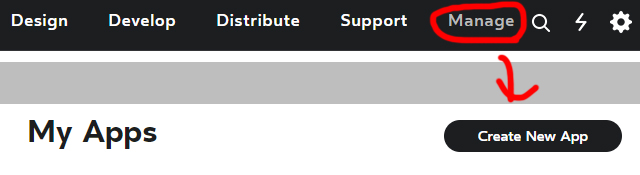
「Oculus Rift」を選ぶ。
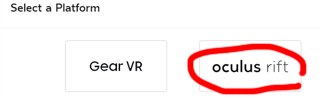
アプリの名前を入れる、何でも良いです。
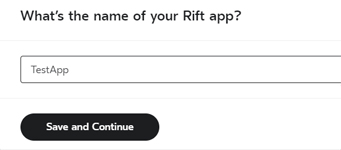
これで完了、「App ID」のところに並んでいる数値をコピー。
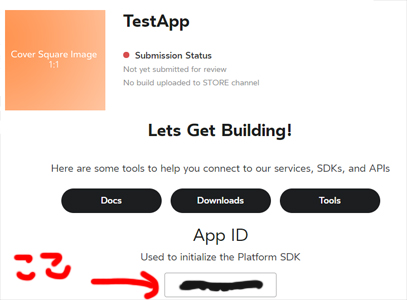
「Oculus Avatar SDK」を入れたらいつの間にか増えているメニューの「Oculus Avatars」→「Edit Configuration」を選ぶと・・・
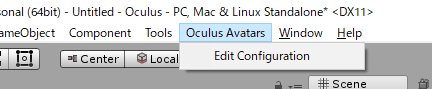
InspectorにIDを入れるところが出て来るので、App IDをペーストです。
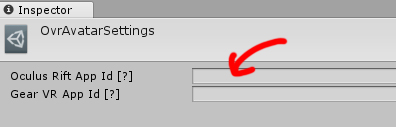
VRTKの設定をしよう
このブログで何度も登場してる、VRで開発する時に便利なスクリプトが入ってるアセットです。
Asset Storeから「VRTK」で検索・インポート。
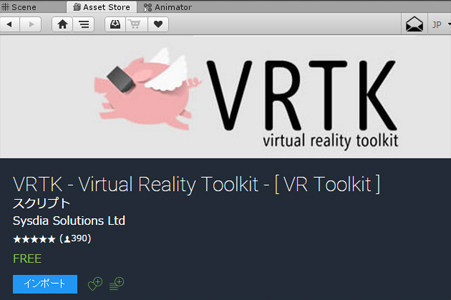
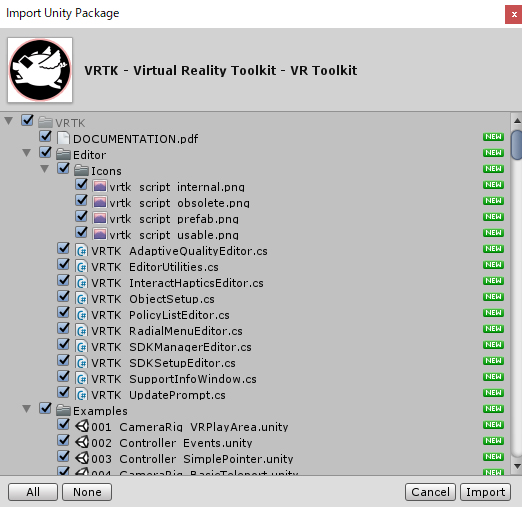
「Hierarchy」のビューを右クリックで「Create Empty」、空っぽのオブジェクトと「VRTK」とその中に「Oculus」を作成します。(オブジェクトの名前はこれじゃなくても良いよ)
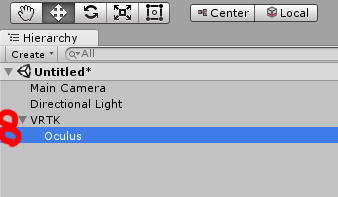
作った「Oculus」の中に「OVR」→「Prefabs」の「OVRCameraRig」と、「OvrAvatar」→「Content」→「Prefabs」の「LocalAvatar」をドロップ。
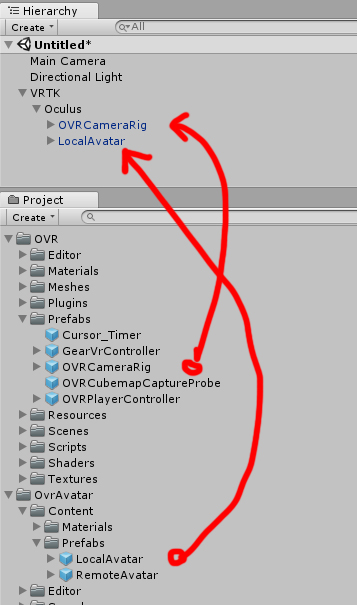
「OVRCameraRig」を選んで、Inspectorの「OVRManager」の「Tracking Origin Type」を「EyeLevel」から「FloorLevel」にします。
これで、カメラの位置(Oculusのヘッドセットの位置)が、実際の顔の位置に合います。

最初からHierarchyにあった「Main Camera」は削除します。
「OVRCameraRig」の中にあるカメラがメインカメラの代わりになるから、消しちゃって問題なし。

Projectの「VRTK」→「Scripts」→「Utilities」→「SDK」の「VRTK_SDKManager」を、Hierarchyの「VRTK」に、「VRTK_SDKSetup」を「Oculus」にドロップ。
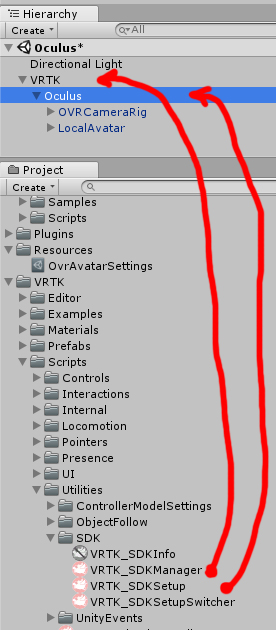
Hierarchyの「Oculus」を選んで、Inspectorの「VRTK_SDKSetup」の「Quick Select」を「Oculus」に。
すると、「Actual Objects」のとこが自動的に設定されます。
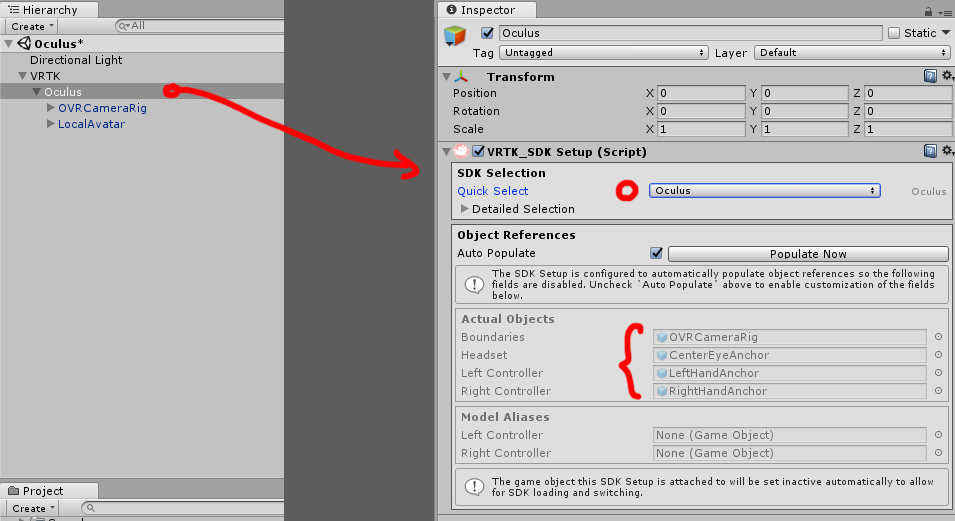
Hierarchyの「VRTK」、Inspectorの「VRTK_SDKManager」の「SDK_OCULUS_AVATAR」をチェック、これでアバターが使えるようになります。
また、「Auto Populate」のボタンを押すと、「AutoLoad」に「Oculus(VRTK_SDK_Setup)」が追加されます。

以上! 長かった・・・
実行すると画面に手が表示され、コントローラで動かせるようになってます。
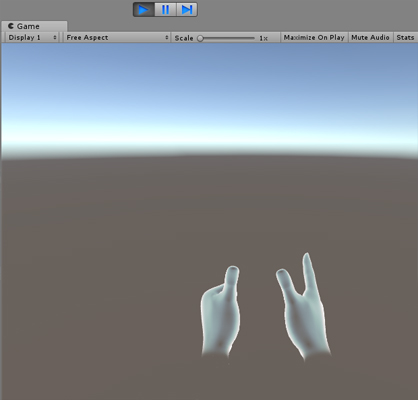
アバターの設定とかを変えてみよう
折角なので、いろいろ設定を変えてどうなるか試してみよう。
「LocalAvatar」のInspectorの「Start With Controllers」にチェックを入れると・・・

手と一緒にコントローラも表示された。

「LocalAvatar」の中の「hand_left」と「hand_right」のチェックを外すと・・・
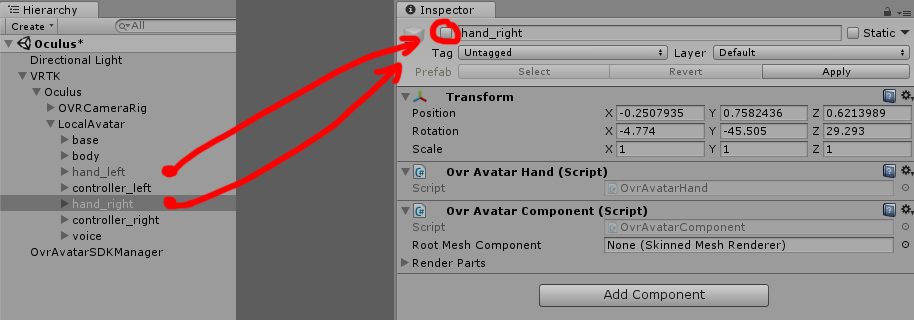
コントローラだけ。

「LocalAvatar」のInspectorの「Show Third Person」にチェックを入れると・・・
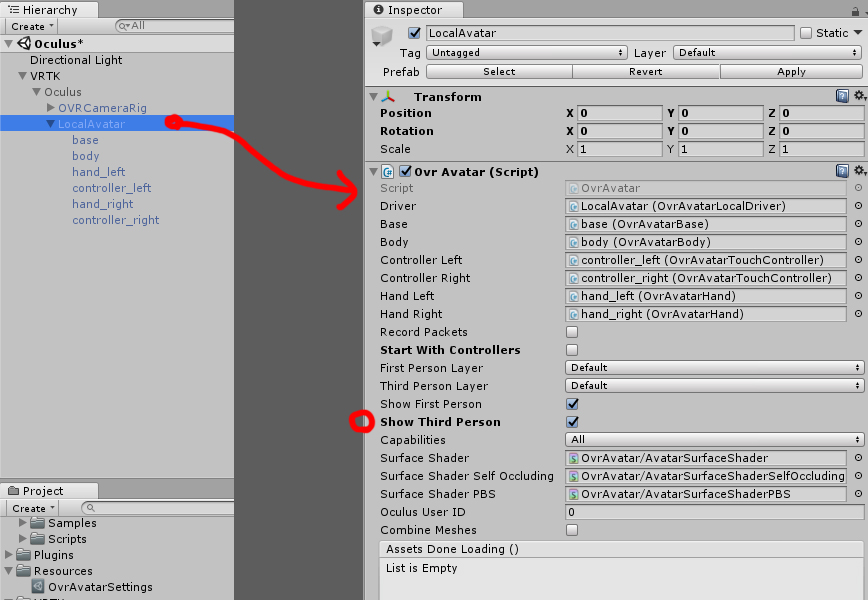
身体が表示される。自分が動くとアバターもそれに合わせて動くよ。
なんとなくお盆っぽいぞ。
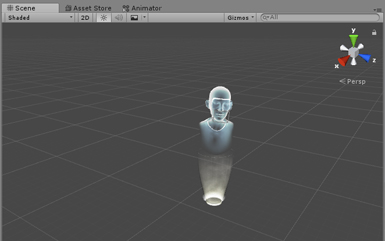
最後に、VRTKの使い方については、この辺とかを・・・
takoyakiroom.hatenablog.com
